
ウェブサイトの情報が
更新されない時は
キャッシュクリアで解決しよう! Clear your cache to update your website information!
ウェブサイトが更新されたのに、古い情報が表示されたり、ページが途中で途切れて画像が表示されないなど、不具合が発生している時はありませんか?
公開したてのファイルは情報が新しいため、特に画像や文章など、ブラウザ内の情報が古いままで変更されていないように見えることがあります。そのような場合にはページの再読み込みやキャッシュクリアを行ってみましょう
目次
Text ページの再読み込みについて
現在表示しているウェブページを再度サーバーから読み込み直すことでページの内容が更新された場合でも、ユーザーが最新の状態を見ることができます。まずはページの再読み込みで改善されるか試してみましょう。
再読み込みはどんな時に必要?
- ウェブサイトの表示が崩れた場合
- 新しい情報を取得したい場合
- ウェブサイトのエラーや読み込み問題を解決する場合
Text 読み込みの方法
キーボードで操作する場合
Google Chrome , Microsoft Edge, Mozilla Firefox
ファンクションキーの[F5]またはショートカット[Ctrl + R]を押す
Safari
ショートカット[command + R]を押す
マウスで操作する場合
Google Chrome
画面左上の[⟳]をクリックする。またはページの余白を右クリックし、「再読み込み」を選択
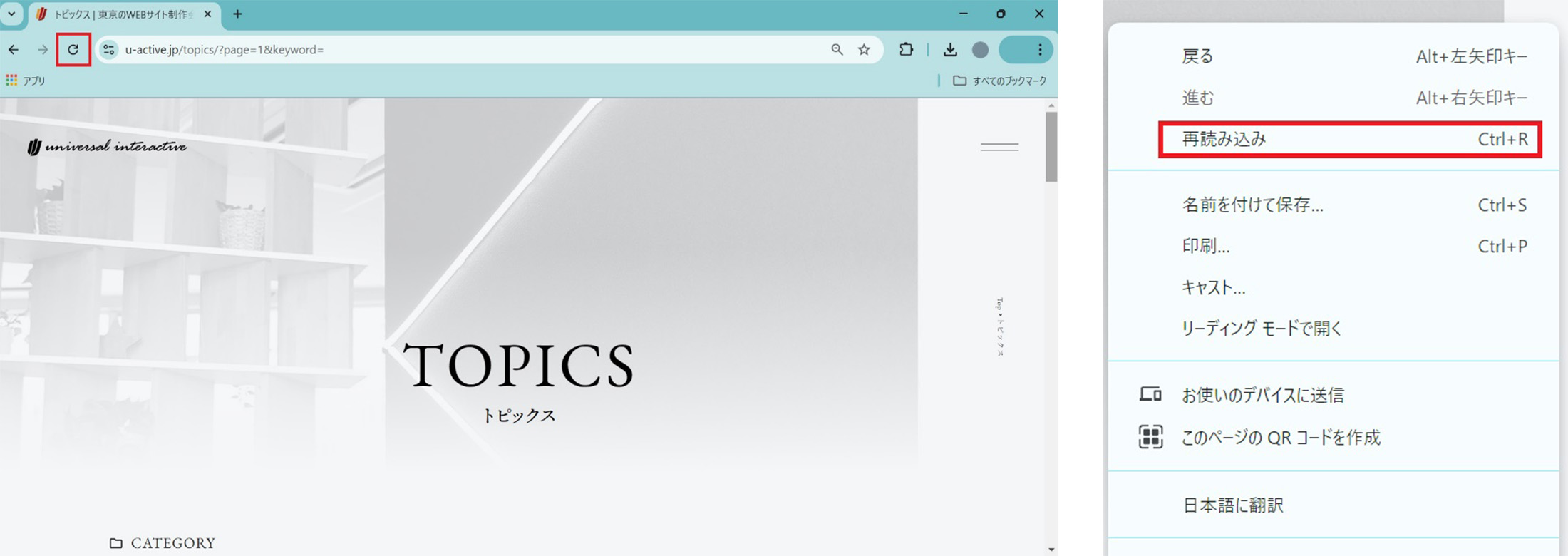
Microsoft Edge
画面左上の[⟳]をクリック
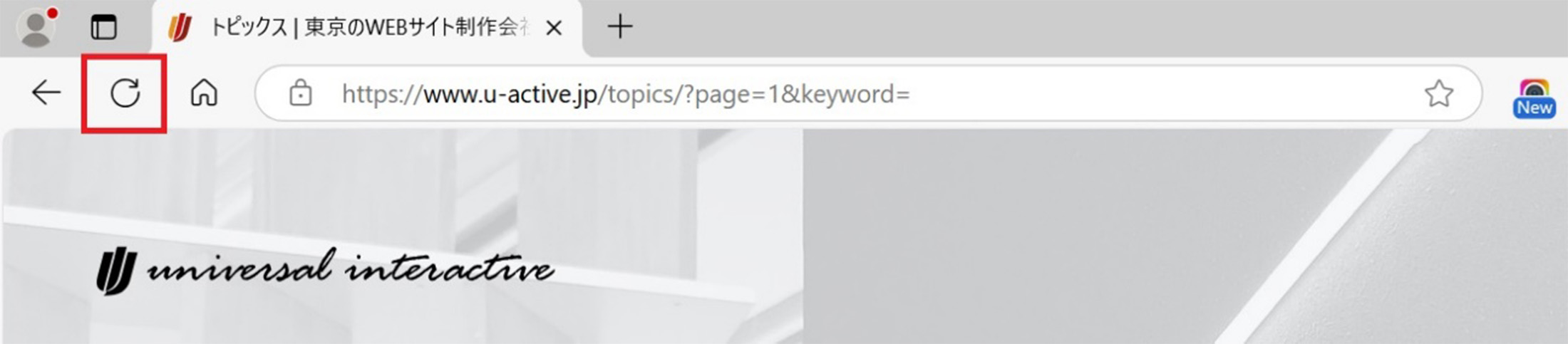
※特定のタブを更新する場合
複数のタブを開いた状態で、特定のタブ右クリックし[⟳最新の情報に更新]をクリック
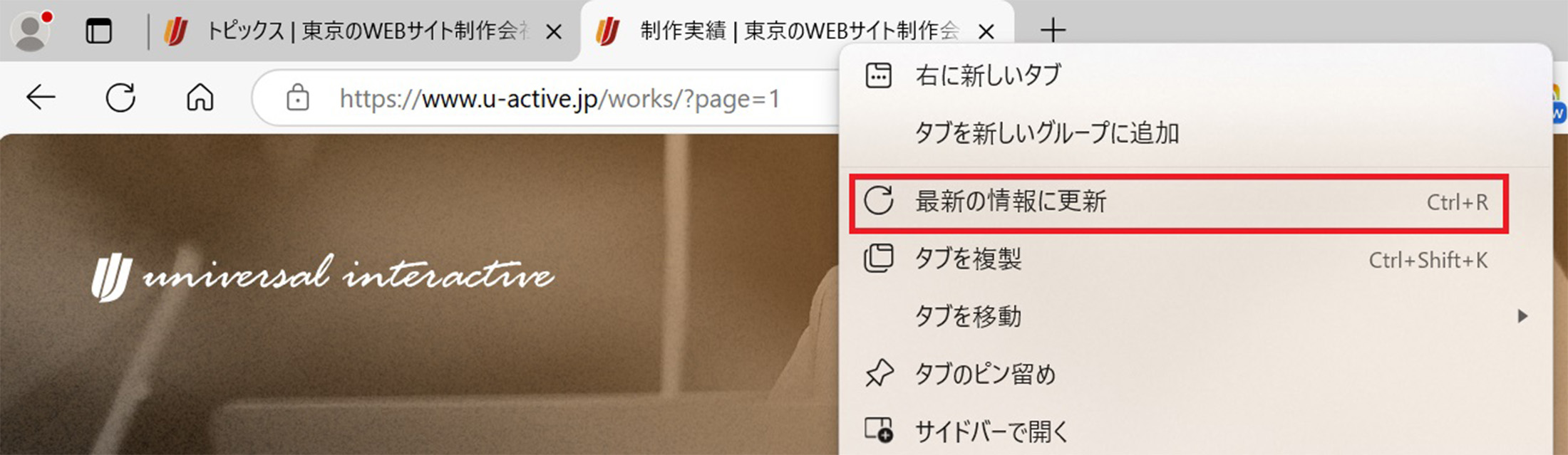
Mozilla Firefox
画面左上の[⟳]をクリック
または、更新したいページのタブを右クリックし[タブを再読み込み]をクリックする
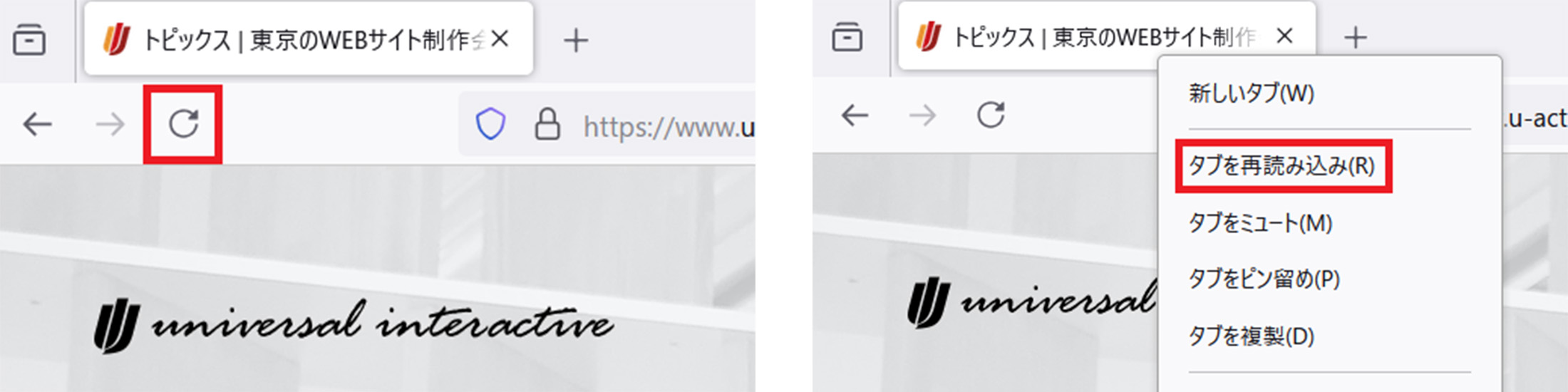
Safari
アドレスバーの[⟳]をクリック。またはメニューバーの「表示」から「ページを再読み込み」をクリック
スマートフォンブラウザ
iPhone (Safari)
画面を上下にスワイプ、もしくはアドレスバーの再読み込みボタン[⟳]をタップ
Android (Chromeなど)
画面を上下にスワイプ、もしくは「︙」ボタンをタップし、メニューの中の再読み込みボタン[⟳]をタップ
キャッシュとは? What is a cache?

上述の再読み込みを行っても、ウェブサイトが正しく表示されない、動作が遅くなるなど不具合が解消されない場合は古いキャッシュが関係している場合があります。そのような時はキャッシュを削除することで解決できる場合があります。
キャッシュは、一度表示したウェブサイトの情報を、ブラウザが一時的に保存しておく仕組みのことです。通常、ウェブサイト表示する際には、画像・テキストの情報など、さまざまなデータをウェブサイトから順次ダウンロードしていくため、ある程度時間がかかります。

Text キャッシュのクリア(削除)
キャッシュは自動で保存されてしまうため、ウェブサイトの情報がどんどん蓄積し、不要な情報も含めたキャッシュにより容量が肥大化してしまいます。古い情報の表示や容量の肥大化を避けるために、キャッシュは定期的に削除することをおすすめします。
キャッシュクリアはどんな時に必要
- ウェブサイトの表示が古いままになっている場合
- ウェブサイトの動作がおかしい場合
- 新しいデザインや機能が反映されない場合
Text キャッシュクリア方法
PCブラウザ
Google Chrome
- 1. 右上のメニューを開く(点3個のアイコン)
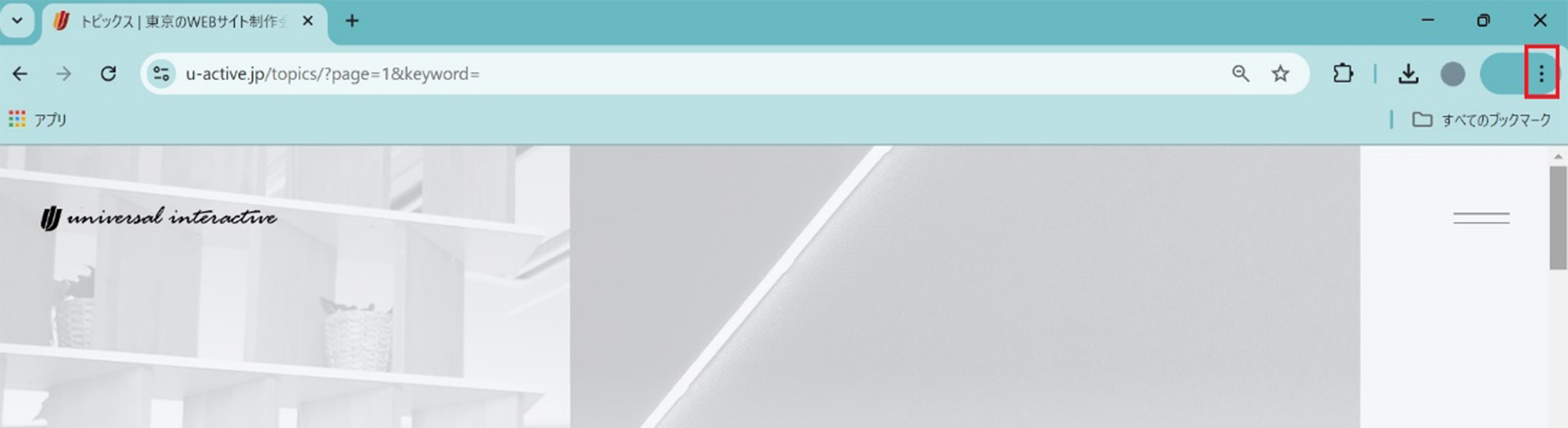
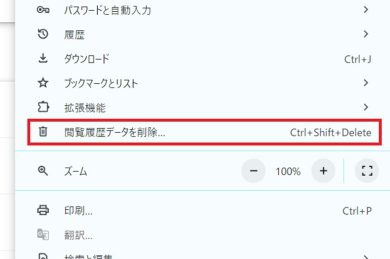 2. 「閲覧履歴データを削除」を選択
2. 「閲覧履歴データを削除」を選択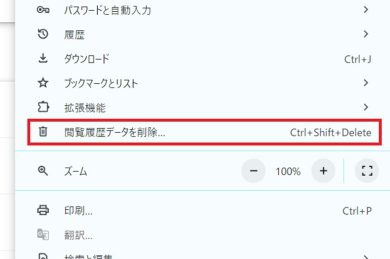
- 3. 「期間」のプルダウンを「全期間」に設定
- 4. 「キャッシュされた画像とファイル」のみにチェックを入れる
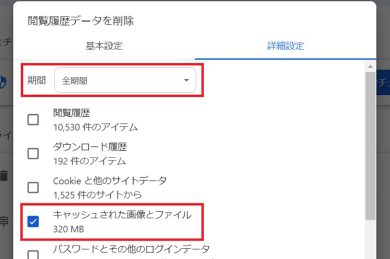 5. 青いボタン「データを削除」をクリック
5. 青いボタン「データを削除」をクリック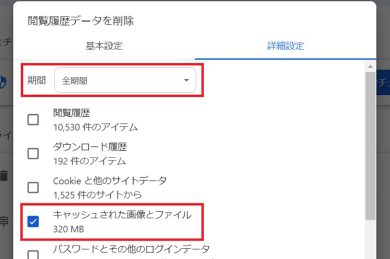
Microsoft Edge
- 1. 右上の「・・・」を開く
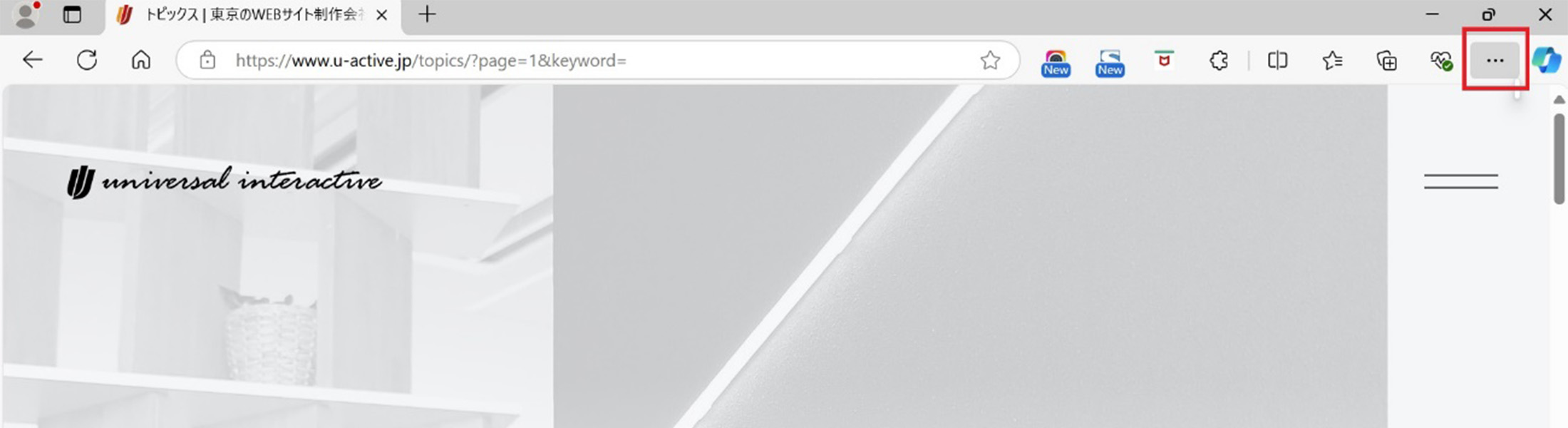
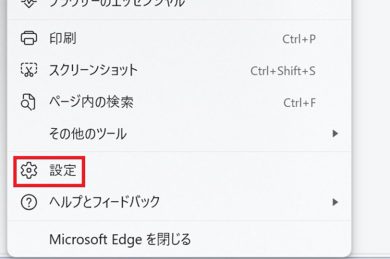 2. 下の方にある「設定」を選択
2. 下の方にある「設定」を選択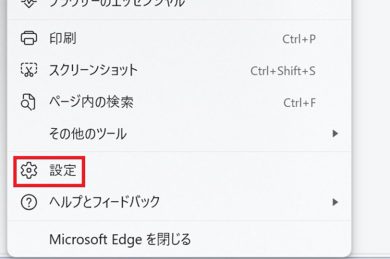 3. 「プライバシー、検索、サービス」を選択
3. 「プライバシー、検索、サービス」を選択- 4. 白ボタン「クリアするデータの選択」をクリック
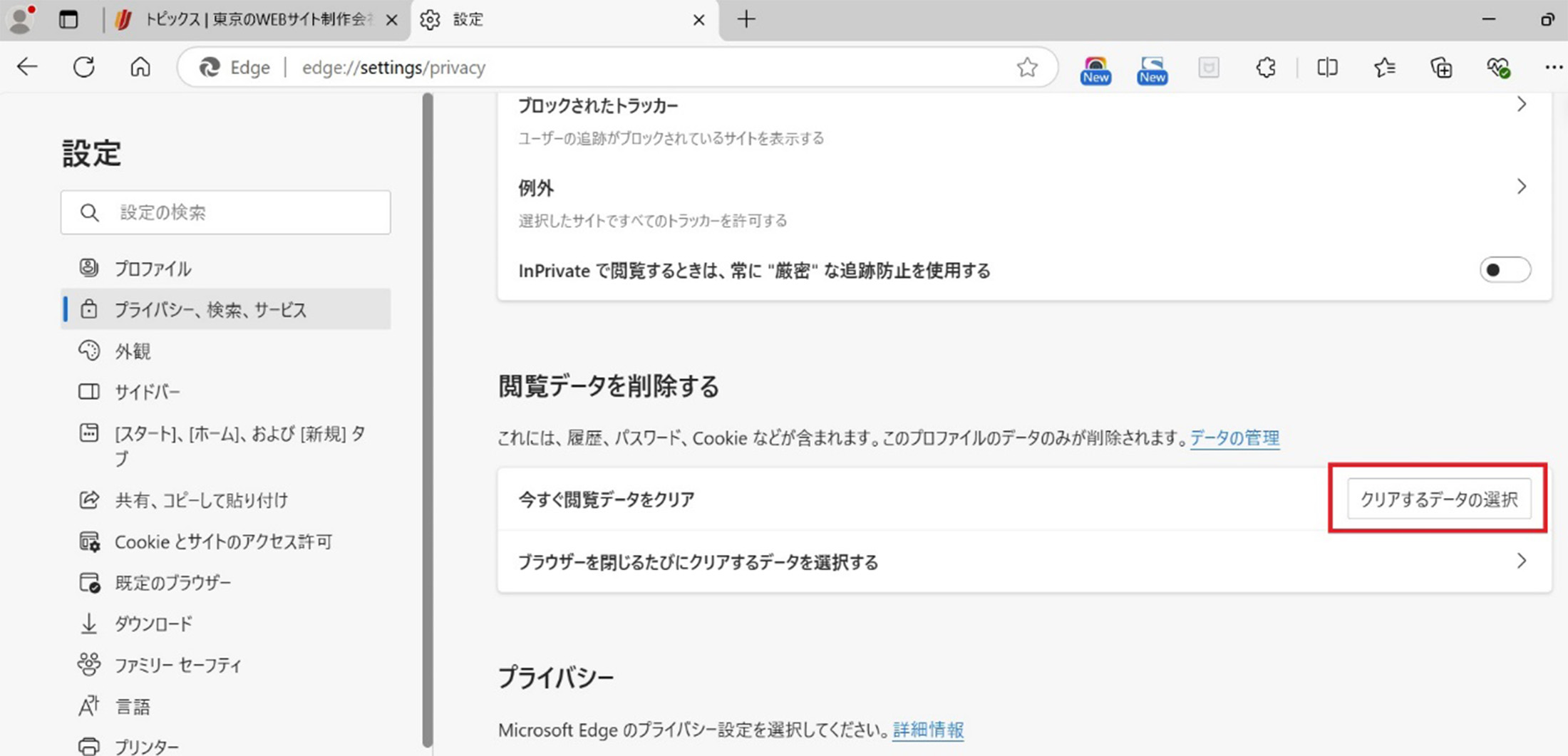
- 5. 「時間の範囲」のプルダウンを「すべての期間」に設定
- 6. 「キャッシュされた画像とファイル」にのみチェックを入れる
- 7. 青ボタン「今すぐクリア」をクリック
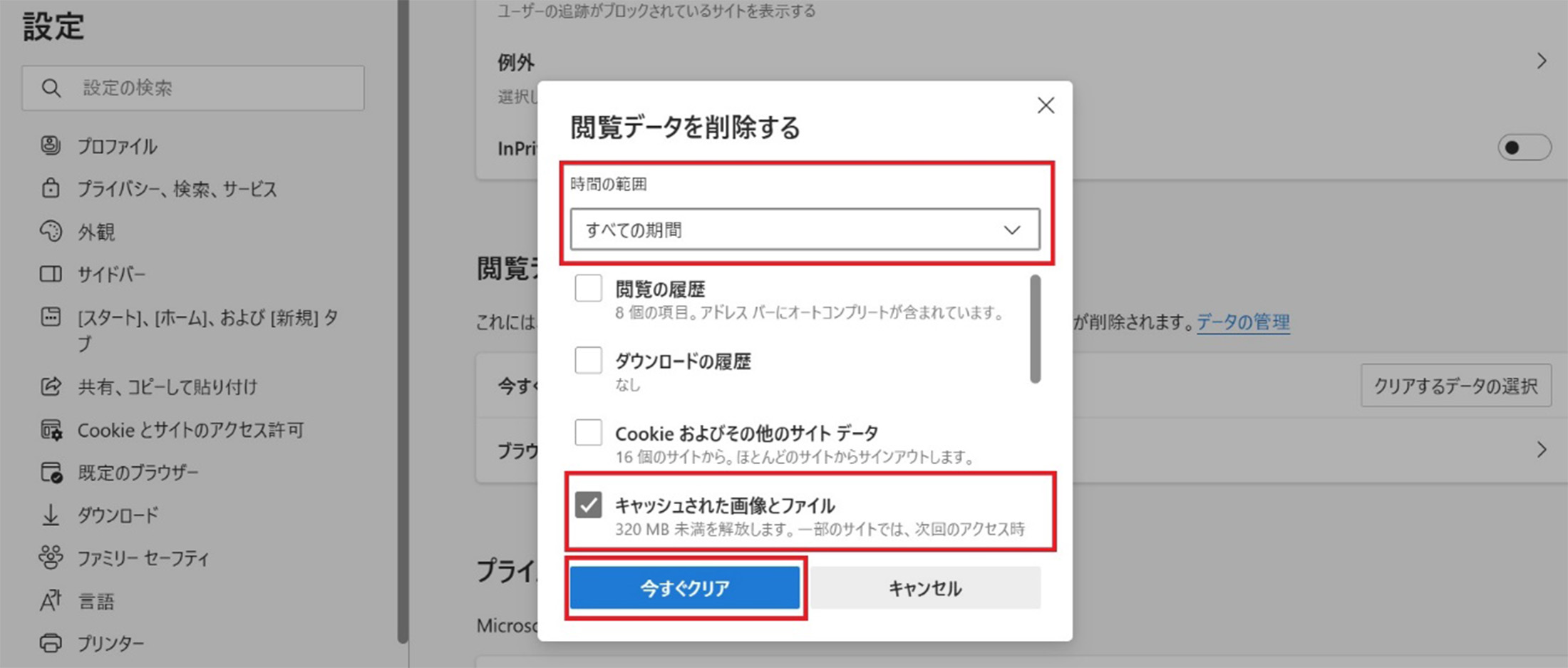
Mozilla Firefox
- 1. 右上にある三本線をクリック
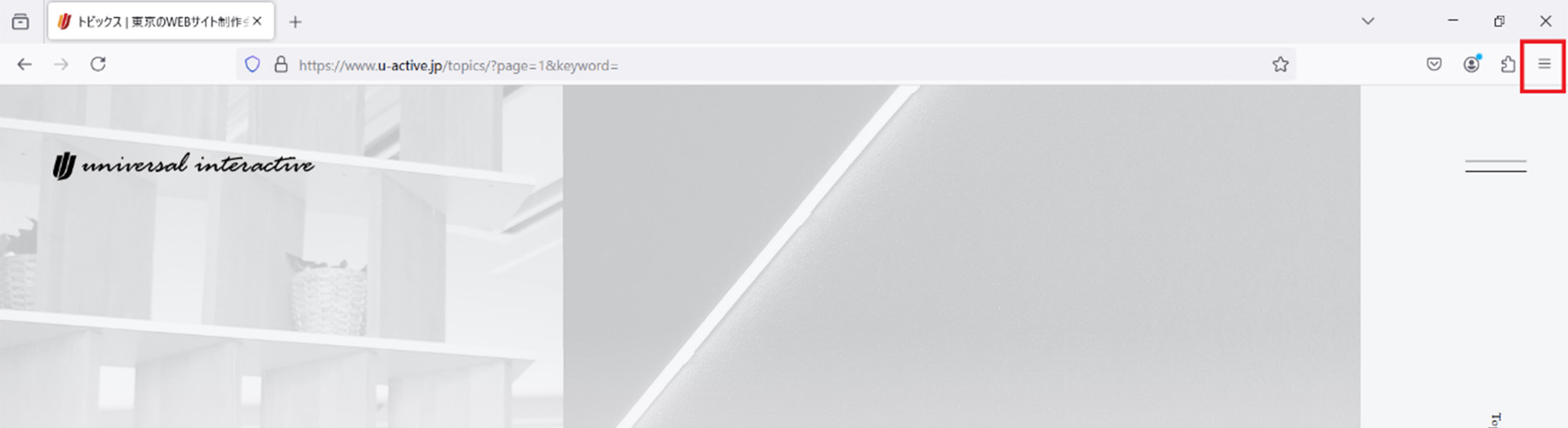
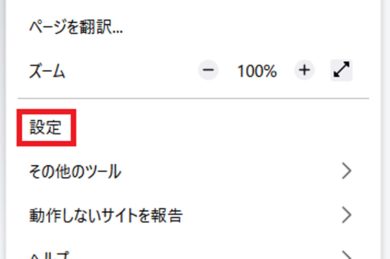 2. 下の方にある「設定」を選択
2. 下の方にある「設定」を選択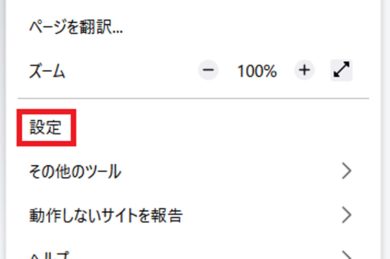 3. 左側のメニューから「プライバシーとセキュリティ」を選択
3. 左側のメニューから「プライバシーとセキュリティ」を選択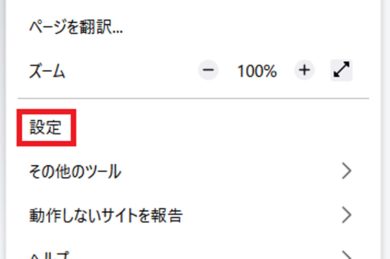
- 4. 「クッキーとサイトのデータ」の「データをクリア」をクリック
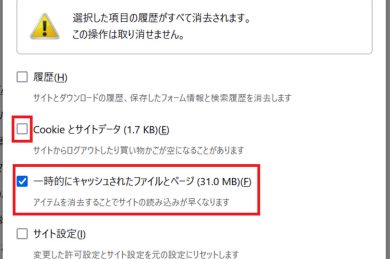 5. 消去したい項目にチェックを入れ、「今すぐクリア」をクリック
5. 消去したい項目にチェックを入れ、「今すぐクリア」をクリック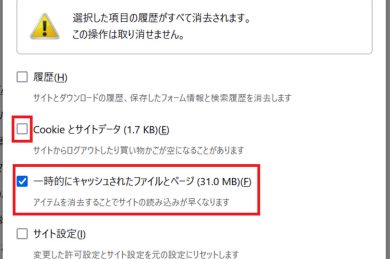
Safari
- 1. メニューバーの「履歴」を選択
- 2. 「履歴をクリア」を選択
- 3. 消去したい期間を選択し、「履歴をクリア」をクリック
スマートフォンブラウザ
Google Chrome
- 1. 「Chrome」アプリを開く
- 2. 画面右上の[…]をクリックし [設定] をタップ
- 3. [基本設定] で、[プライバシーとセキュリティ] 次に [閲覧履歴データの削除] をタップ
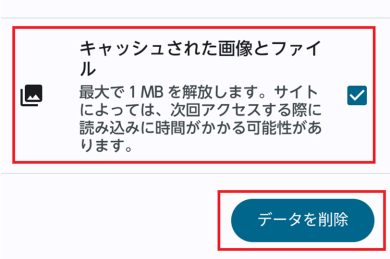 4. 「期間」で削除期間を選択し、[キャッシュされた画像とファイル]の項目をチェックし[データを削除]をクリック
4. 「期間」で削除期間を選択し、[キャッシュされた画像とファイル]の項目をチェックし[データを削除]をクリック※消去したいデータだけにチェックをつけてください。
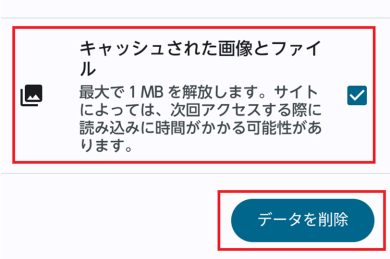
Safari
- 1. 「設定」アプリを開く
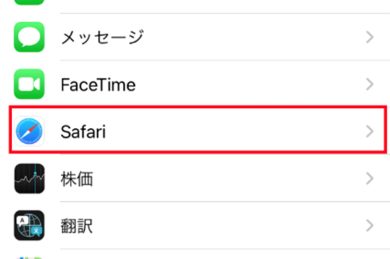 2. 下へスクロールしていき、「Safari」アプリをタップ
2. 下へスクロールしていき、「Safari」アプリをタップ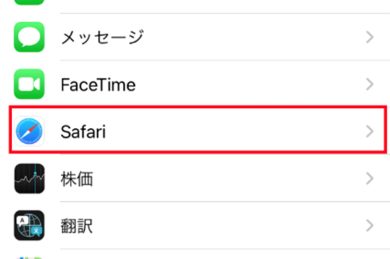
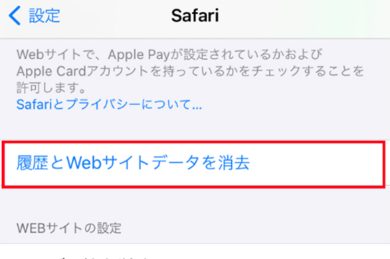 3. 下へスクロールしていき、青字の「履歴とWebサイトデータを消去」をタップ
3. 下へスクロールしていき、青字の「履歴とWebサイトデータを消去」をタップ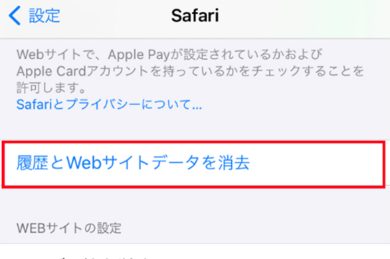
 4. 赤字の「履歴とデータを消去」をタップ
4. 赤字の「履歴とデータを消去」をタップ
Android標準ブラウザ
- 1. 「設定」を開く
- 2. 「設定」メニューから「アプリ」を開く
- 3. 端末に入っているアプリの一覧が表示されるのでキャッシュを削除したいアプリを選択
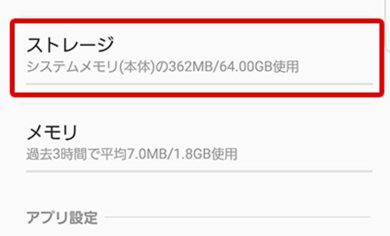 4. 「ストレージ」をタップ
4. 「ストレージ」をタップ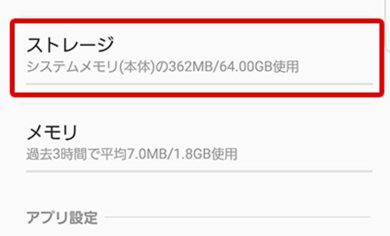
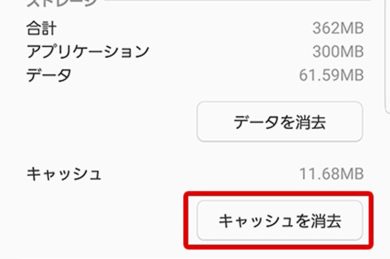 5. 「キャッシュを削除」をタップ
5. 「キャッシュを削除」をタップ※AndroidはOSバージョンや機種によってキャッシュクリアの方法が異なりますが、大まかな手順は変わりません。
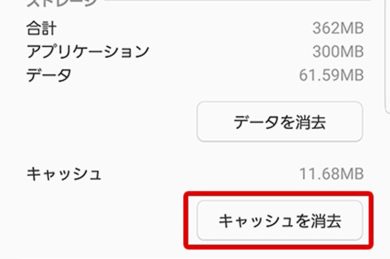
iPad
- 1. 「設定」アプリを開く
- 2. 下へスクロールしていき、「Safari」をタップ
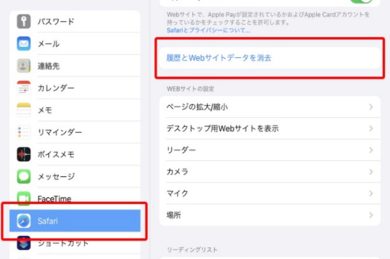 3. 下にスクロールし、青字の「履歴とwebサイトデータを消去」をタップ
3. 下にスクロールし、青字の「履歴とwebサイトデータを消去」をタップ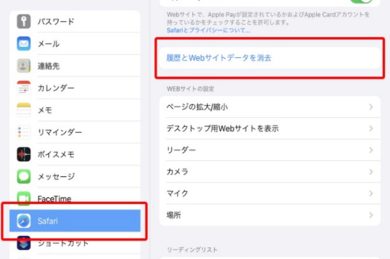
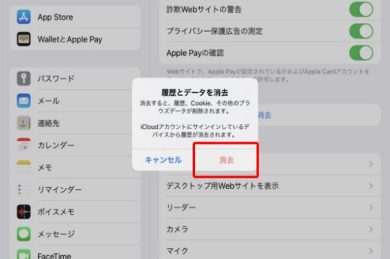 4. ポップアップで表示された赤字の「消去」をタップ
4. ポップアップで表示された赤字の「消去」をタップ※AndroidはOSバージョンや機種によってキャッシュクリアの方法が異なりますが、大まかな手順は変わりません。
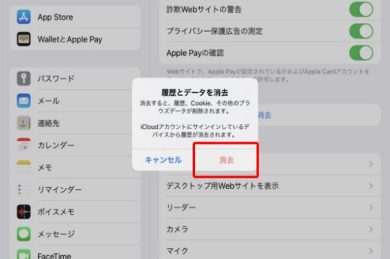
まとめ
「ウェブサイトの更新を依頼したのに内容が変更されていない」「再読み込みをしても直らない」といった場合はキャッシュのクリアをお試しください。ご使用のデバイスによって使用方法が異なりますので、当記事をご参照の上、適宜実施して頂ければと思います。

