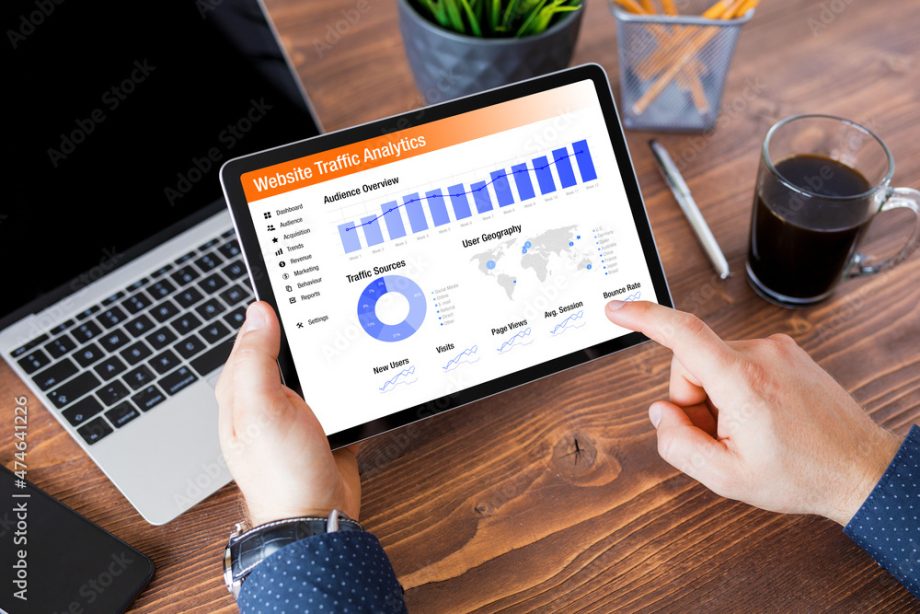
Googleアナリティクスの
スタートガイド~その壱
Googleアナリティクスは、ウェブサイトやアプリのパフォーマンスを可視化し、データに基づく改善を行うための強力なツールです。本記事では初心者の方でもスムーズにGoogleアナリティクスの導入と活用ができるよう、基本的な設定手順を分かりやすく解説します。これから始める方もぜひ参考にしてください。
Googleアカウントの準備
Google アナリティクスを使用するには、Googleアカウントが必要です。以下を確認してください。
- 既にGoogleアカウントを持っている場合は、それを使用できます。
- 持っていない場合は、新しいGoogleアカウントを作成してください。
Googleアナリティクス
アカウントの作成
「測定を開始」ボタンをクリックします。
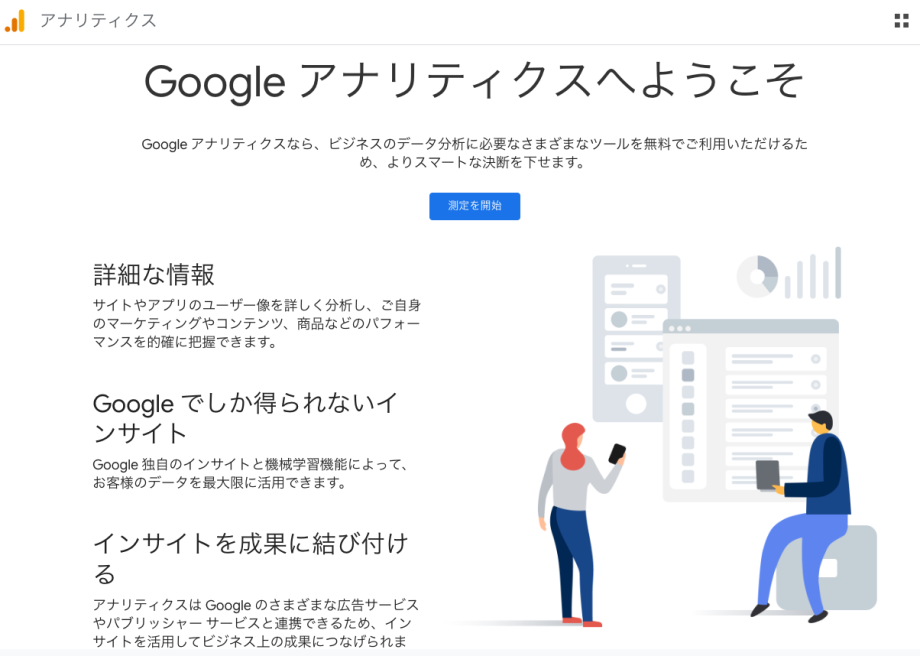
アカウントを作成
アカウント名を入力(例:「My Business Analytics」)。
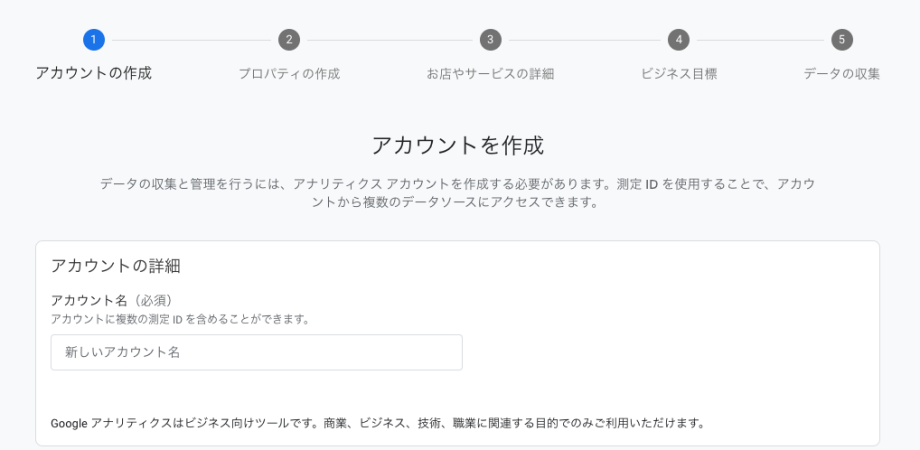
必要なデータ共有設定(Googleへのフィードバック送信やプロダクトアップデート)を選択する。
※デフォルトのままでOKです。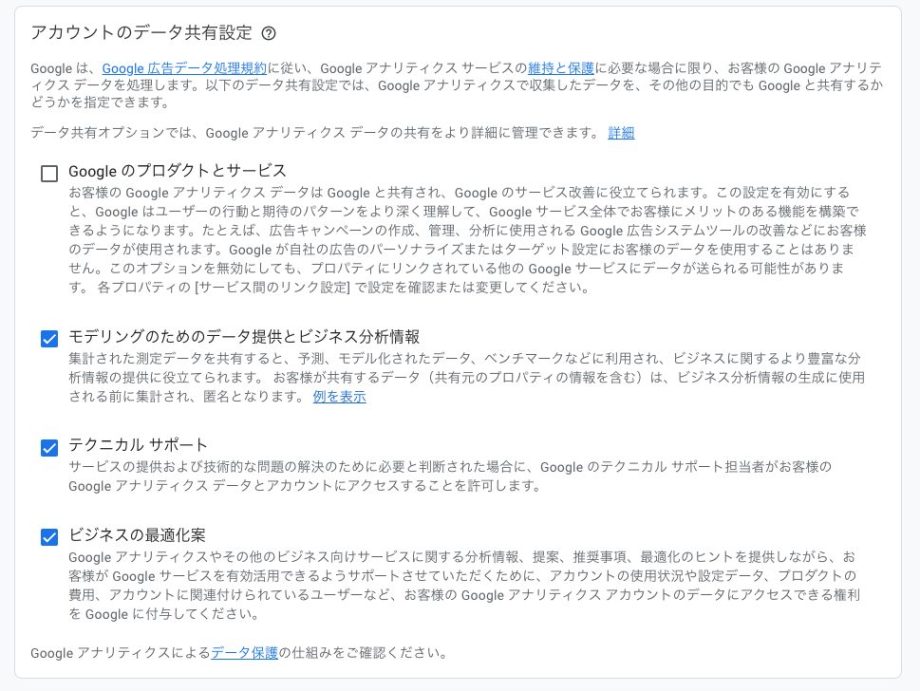
プロパティを作成
プロパティ名(例: ウェブサイトやアプリ名)を入力し、タイムゾーンと通貨も設定します。
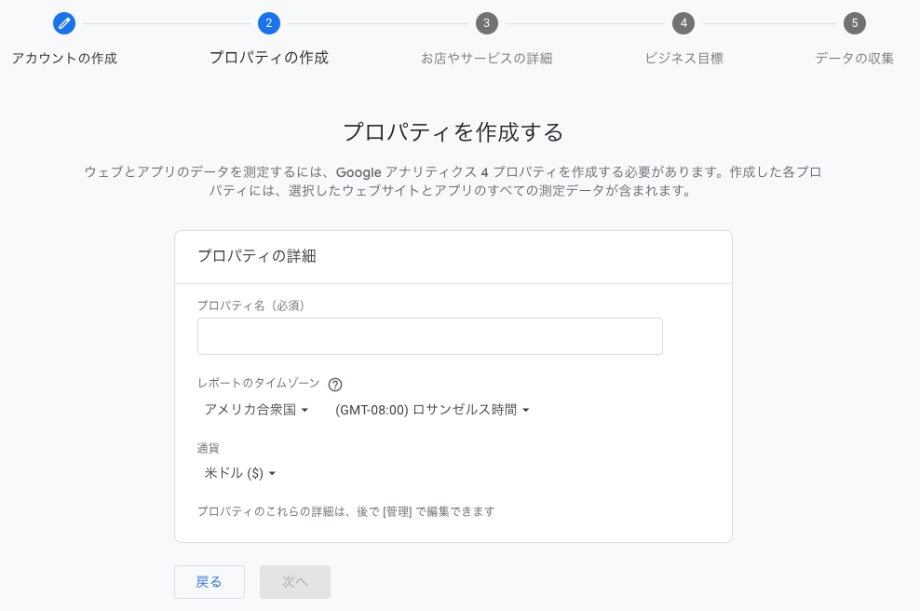
お店やサービスの詳細、
ビジネス目標を選択業種、ビジネスの規模を選択します。
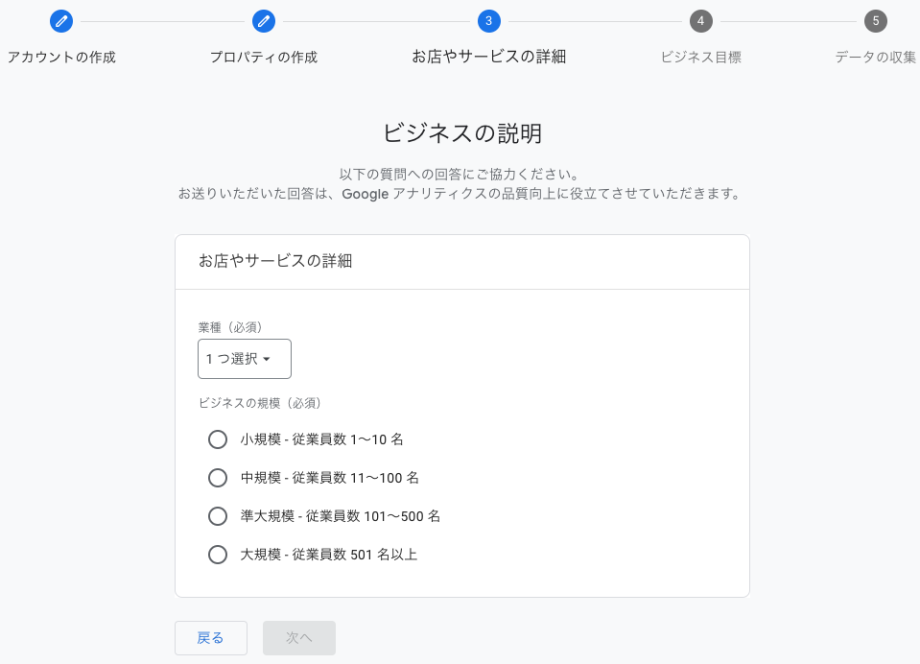
ビジネス目標を選択します。
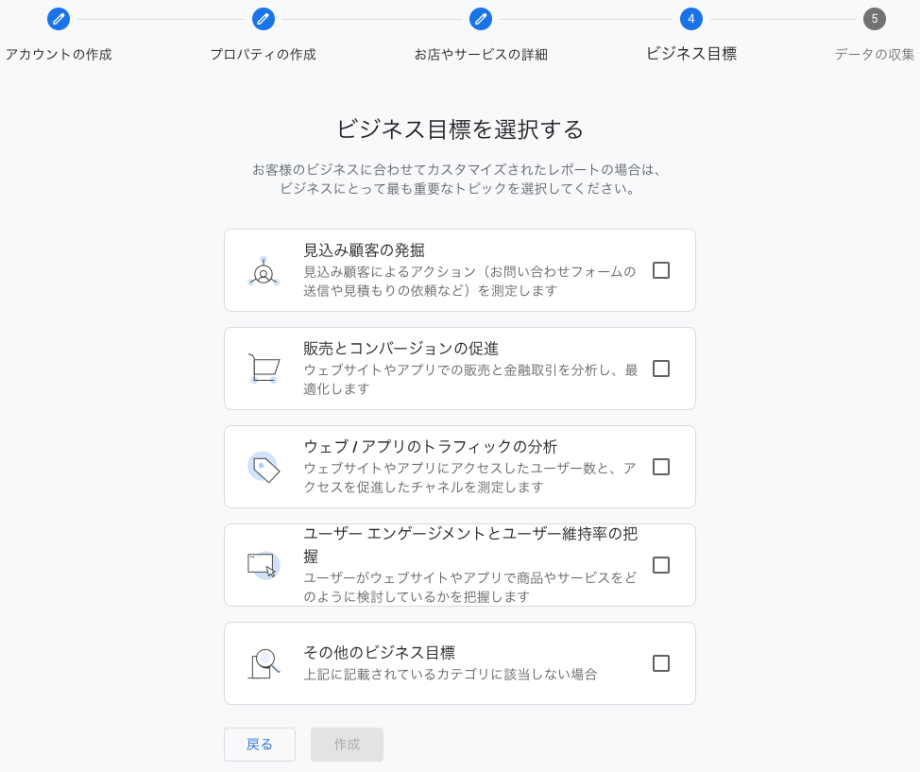
Googleアナリティクス利用規約に同意する。
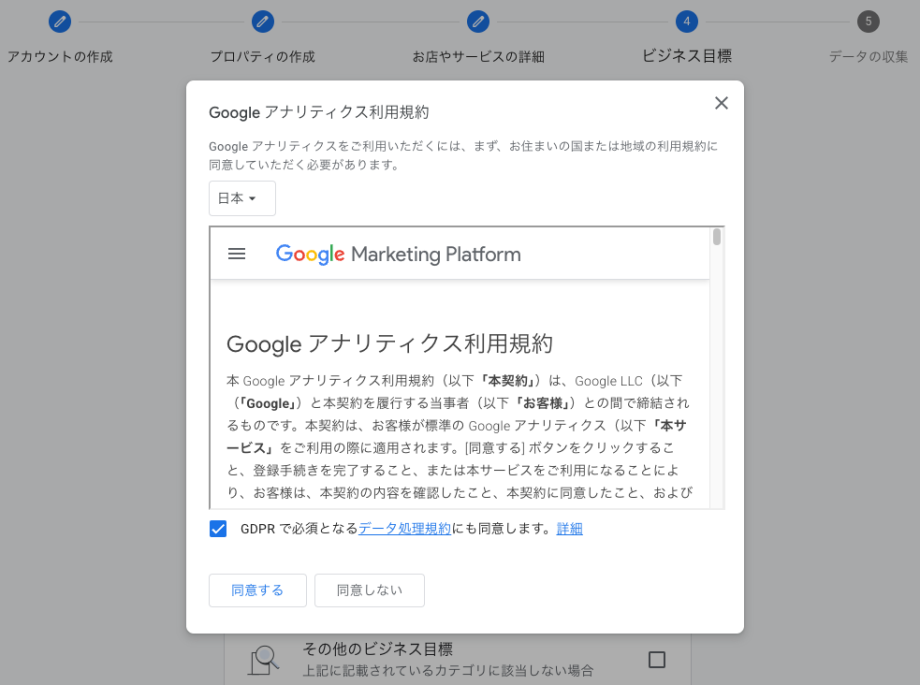
データストリームを作成
ウェブ、iOS、またはAndroidの中から対象を選択します。ウェブサイトの場合は「ウェブ」。
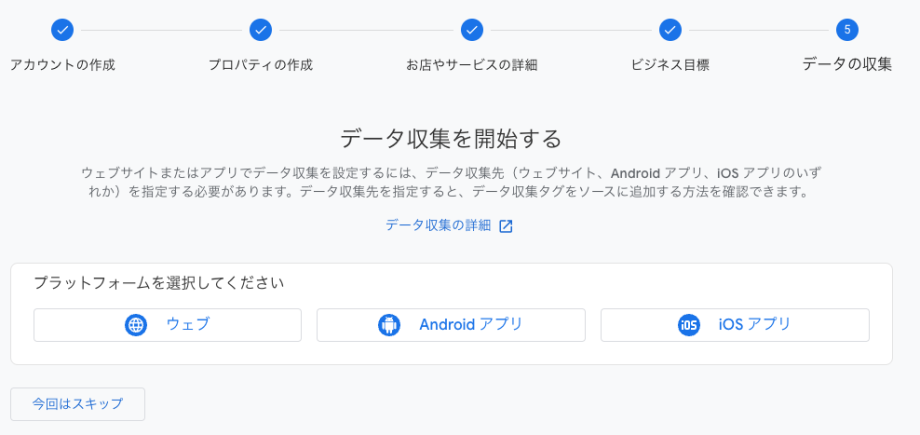
サイトのURL(例: https://example.com)とストリーム名を入力。
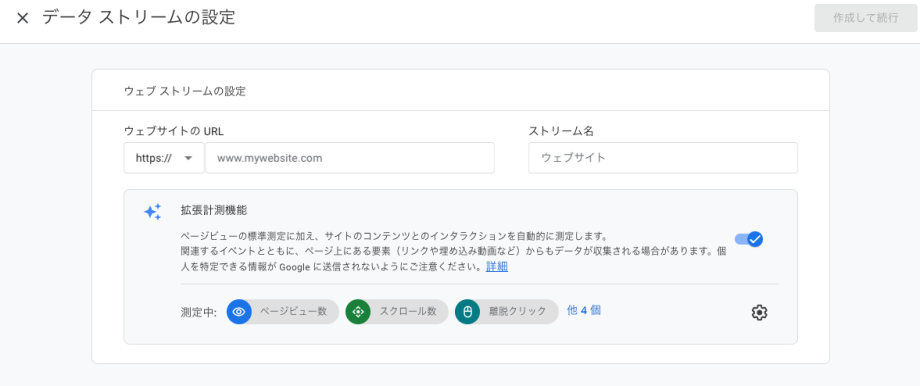
トラッキングコードの設置
Googleアナリティクスを有効にするには、トラッキングコードをウェブサイトに設置します。
※Googleタグマネージャーを使用する場合は、タグマネージャーの管理画面にて測定ID「G-XXXXXXXXXX」をタグに追加します。
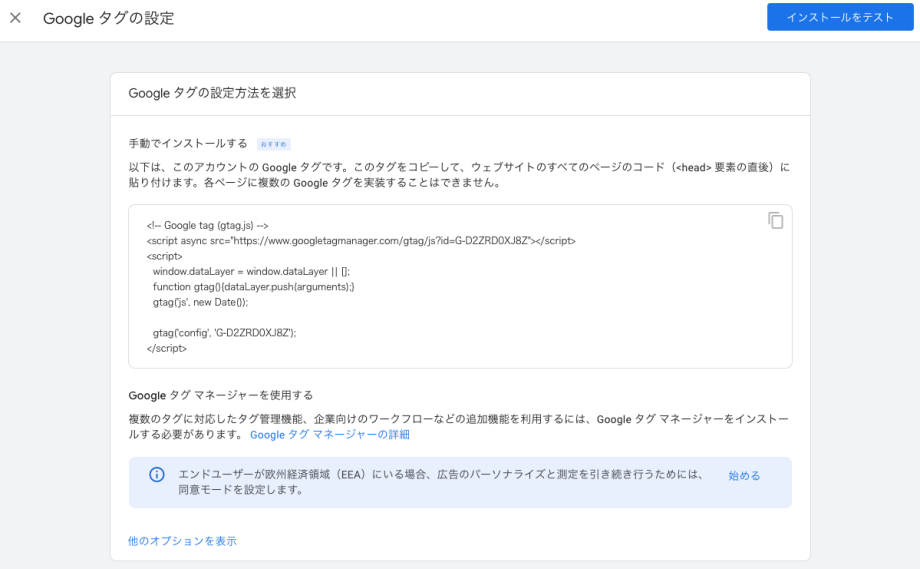
データの確認
トラッキングコードの設置が正しく行われたか確認します。
リアルタイムレポート
Google アナリティクスの「リアルタイム」タブで現在のデータを確認。自分のサイトにアクセスして、リアルタイムでトラフィックが記録されているかチェックします。

Googleタグアシスタント
(Tag Assistant)を利用Google タグ アシスタントを使って、タグが正しく動作しているか検証することも可能です。
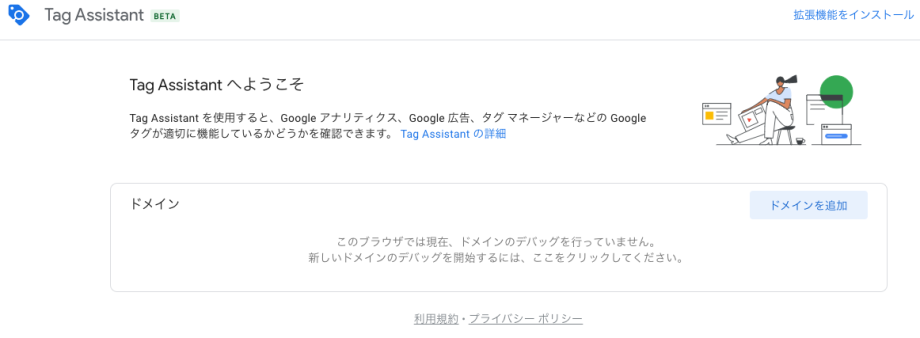
※Chromeの拡張機能を利用するとより簡易的に確認が可能です。
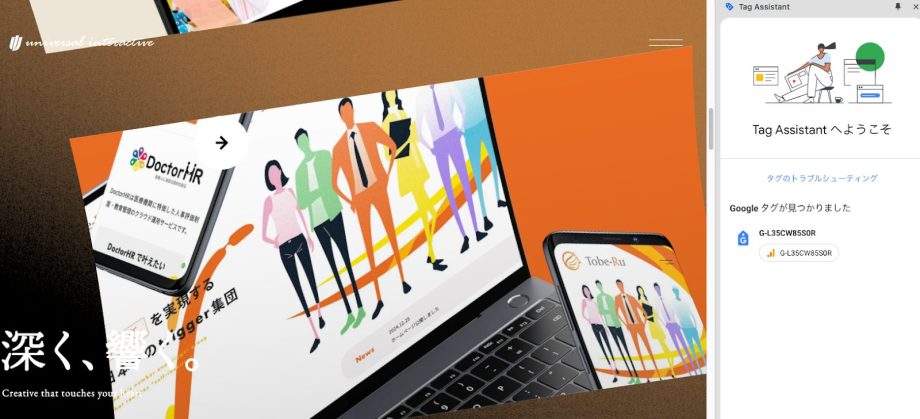
Text まとめ
今回はGoogleアナリティクスを活用するための第一歩として、Googleアカウントの準備からトラッキングコードの設置、リアルタイムレポートやタグアシスタントを活用した計測確認の方法までを解説しました。これでWebサイトの訪問データを正しく取得できる環境が整いました。次のステップではより具体的なデータ活用のために、コンバージョン設定や電話タップの計測方法、レポートの見方について解説していきます。正しくデータを分析しサイトの成果を把握することで、より効果的な改善につなげていきましょう!


