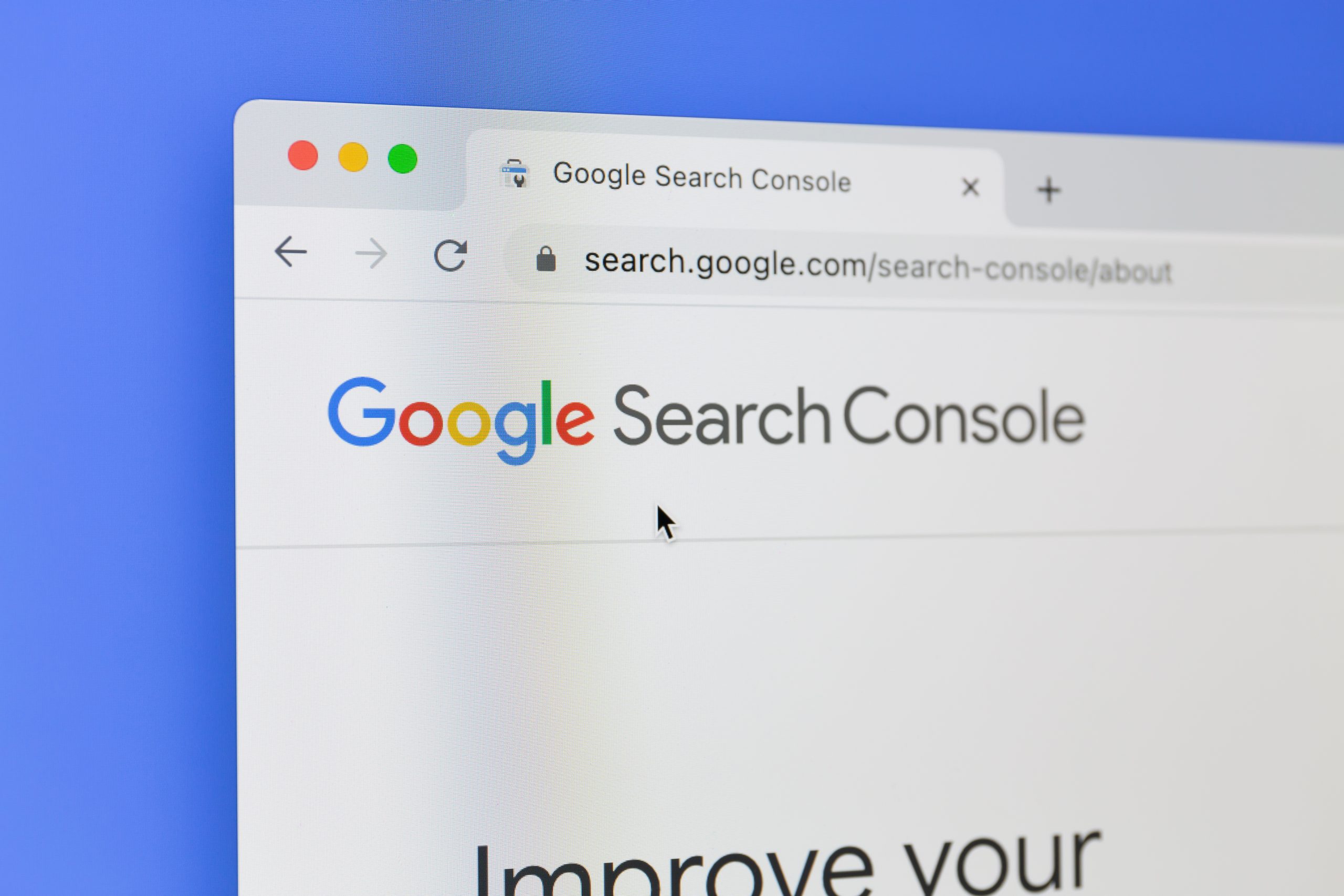
Googleサーチコンソールの
スタートガイド~その壱
ウェブサイトのパフォーマンスを向上させ、検索結果での存在感を高めるために、Googleサーチコンソールの活用は必須です。このスタートガイドでは、サーチコンソールの基本的な使い方から、プロパティの追加、所有権の確認、インデックスのリクエスト方法までを段階的に解説しています。このガイドを活用し、ウェブサイトの成長を後押ししていきましょう。
Google サーチコンソールの始め方
Google サーチコンソールにアクセス
①Google サーチコンソールのサイトにアクセスします。
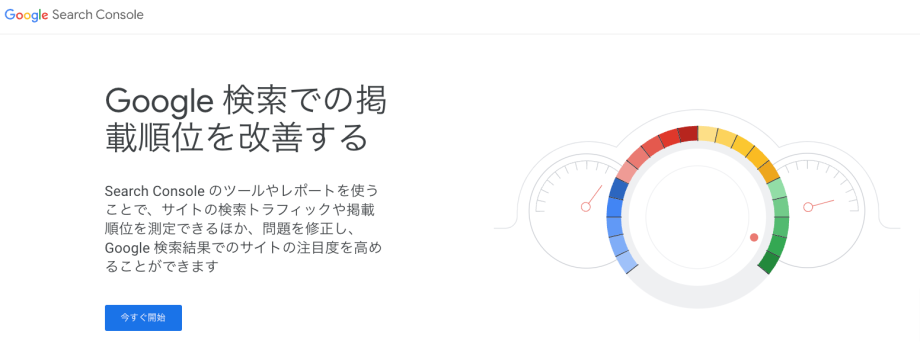
②Googleアカウントでログインします。すでにGoogleアカウントをお持ちの場合は、同じアカウントを使うと便利です。
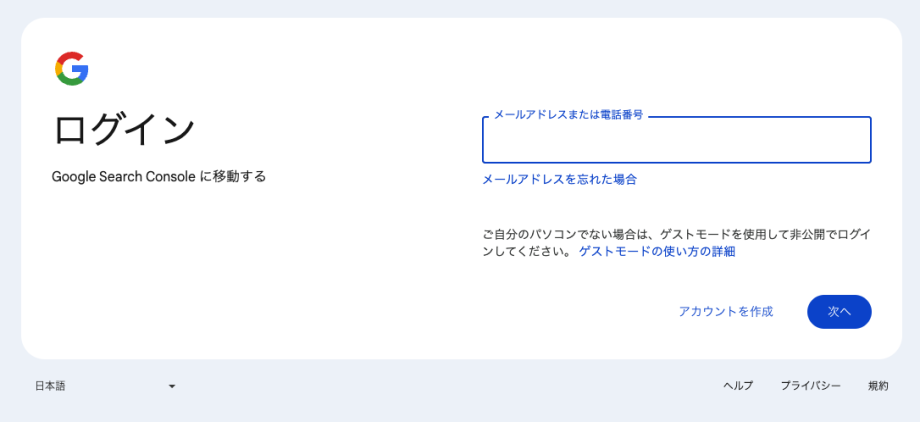
プロパティの追加
①「プロパティを追加」ボタンをクリックし、ウェブサイトを追加します。
②プロパティの種類を選択します。
- ドメイン プロパティ
サブドメインやHTTP/HTTPSの違いを含む全てのURLをカバーできます。DNSの設定が必要です。 - URLプレフィックス プロパティ
特定のURL(httpやhttpsの違いなども)を対象とします。HTMLタグやGoogle Analytics、Google タグ マネージャーなどを使った確認方法もあります。
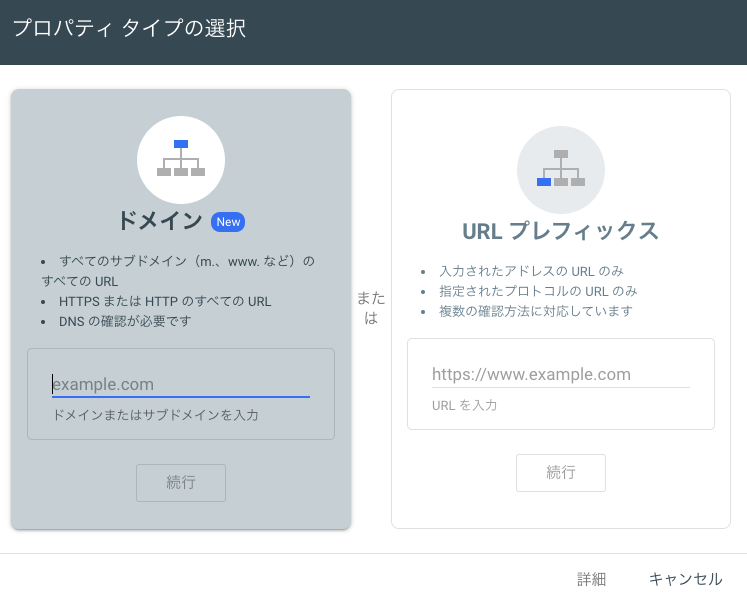
- ドメイン プロパティ
所有権の確認
所有権の確認を行います。方法は以下の通りです。
- HTMLファイルのアップロード
提供されたHTMLファイルをウェブサイトのルートフォルダにアップロードします。 - HTMLタグの追加
指定されたメタタグをウェブサイトのタグ内に追加します。 - Google アナリティクスまたはGoogle タグ マネージャーの使用
これらを既に設定している場合、簡単に確認できます。 - ドメイン名プロバイダ(DNSレコードの追加)※ドメインプロパティのみ
サーバーのDNS設定に指定されたTXTレコードを追加します。
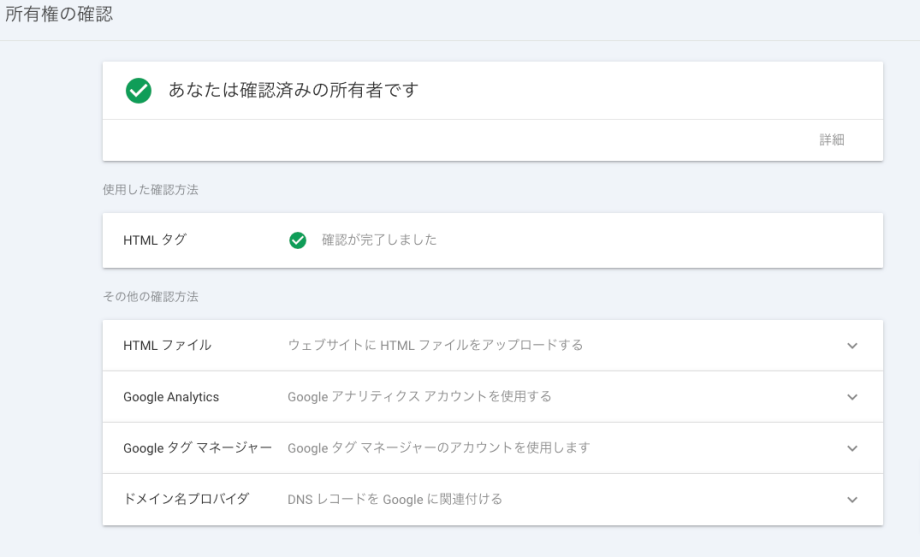
「ドメインプロパティ」はドメイン全体(wwwのあり/なし、http/https、サブドメインなど)を一括管理できる点がメリットとなりますが、所有権の確認方法が「ドメイン名プロバイダ」しかなく、特定のサブドメイン、サブディレクトリのみのデータ確認もできないことがデメリットとなります。
また「URLプレフィックスプロパティ」は所有権の確認方法が5種類あり確認しやすい点や特定のサブドメイン、サブディレクトリのみのデータでプロパティの作成が可能である点がメリットとなりますが、複数のバージョン(http、https、wwwあり/なし、サブドメイン)がある場合は個別に設定する必要があるので、管理が煩雑になる可能性がデメリットとしてあげられます。どちらを選ぶかは、サイトの構成や規模または管理の目的次第となりますが、「URLプレフィックスプロパティ」の方がHTMLファイルのアップロードやメタタグの挿入など直感的な方法で所有権を確認でき、DNS設定を変更する必要もないため初心者の方でも手軽に始めることができます。
- HTMLファイルのアップロード
サイトのインデックスを
依頼①URL検査ツールを使って、重要なページがGoogleにインデックスされているか確認します。
②新しいページや更新したページがあれば、**「インデックス登録をリクエスト」**して、早く検索結果に反映させることができます。。
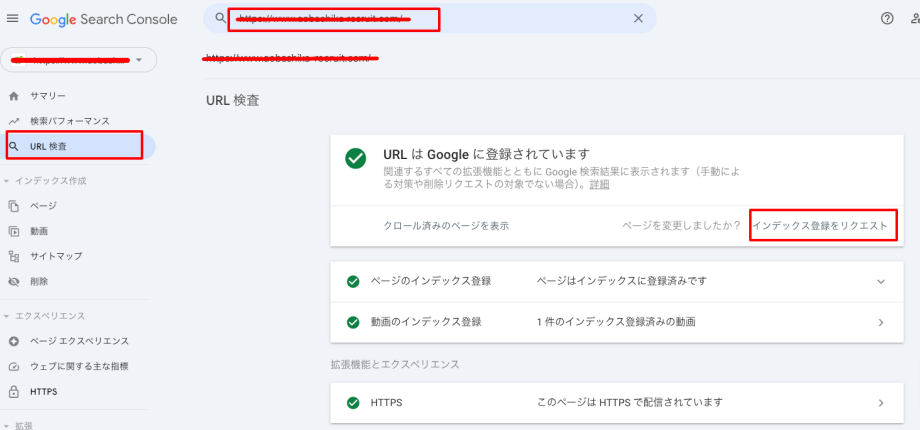
サーチコンソールの
レポート確認①検索パフォーマンスの確認
「パフォーマンス」レポートで、検索クエリ、ページごとのクリック数、表示回数などを確認します。
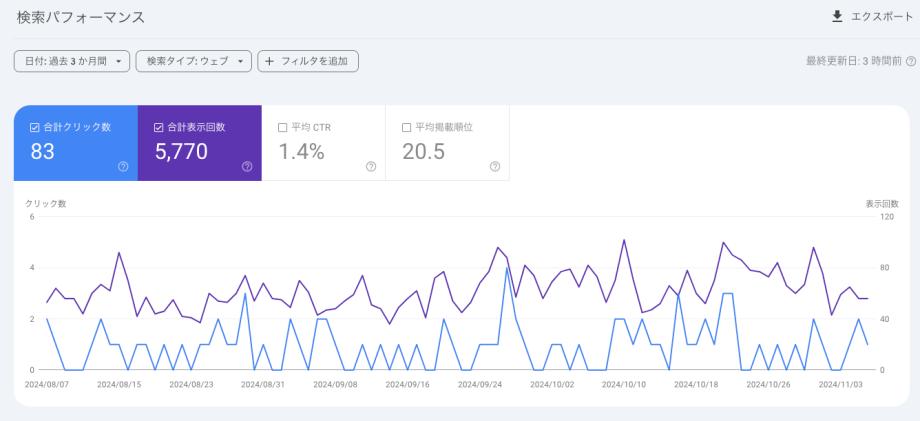
②カバレッジレポート
サイトのインデックス状況や、エラーが発生しているページをチェックできます。問題があればここで確認し、修正して「検証」機能で再確認をリクエストします。
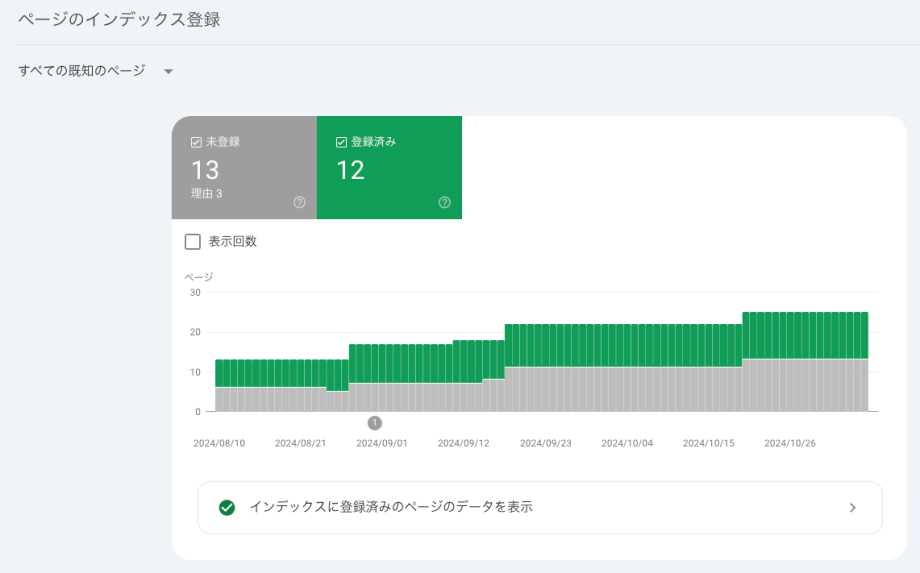
③エンハンスメント(強化)レポート
構造化データ、モバイルユーザビリティ、コアウェブバイタルなど、SEOに重要な項目を確認できます。
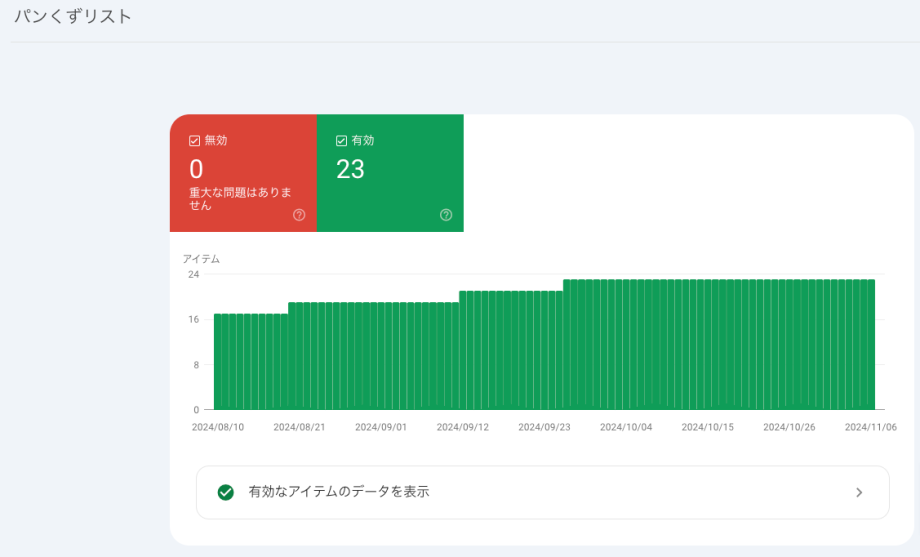
この基本的な設定で、サーチコンソールを通じてウェブサイトのパフォーマンスを管理・改善する準備が整います。
Text まとめ
サーチコンソールの始め方をご覧いただきありがとうございます。**ステップ5「サーチコンソールのレポート確認」**の詳細については、別の記事でさらに詳しく解説いたします。
このレポート確認のステップでは、検索パフォーマンスの把握、インデックス状況のチェック、サイトの改善点を見つけるための各種レポートの活用方法などが含まれています。次の記事を参考に、サーチコンソールを最大限に活用して、より効果的なサイト運営にお役立てください。

